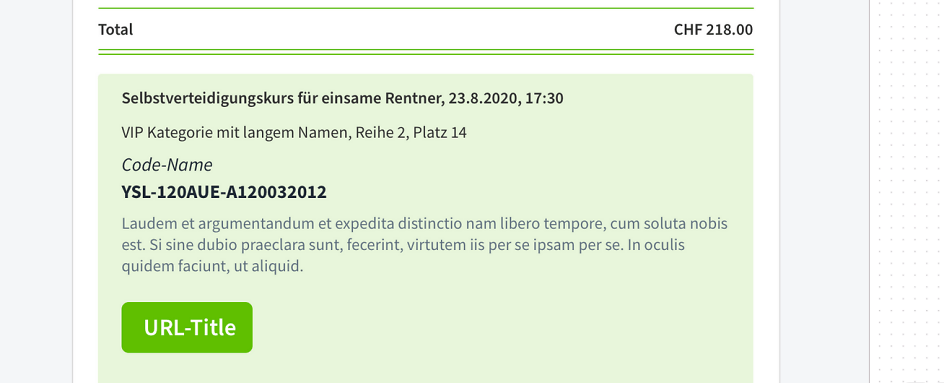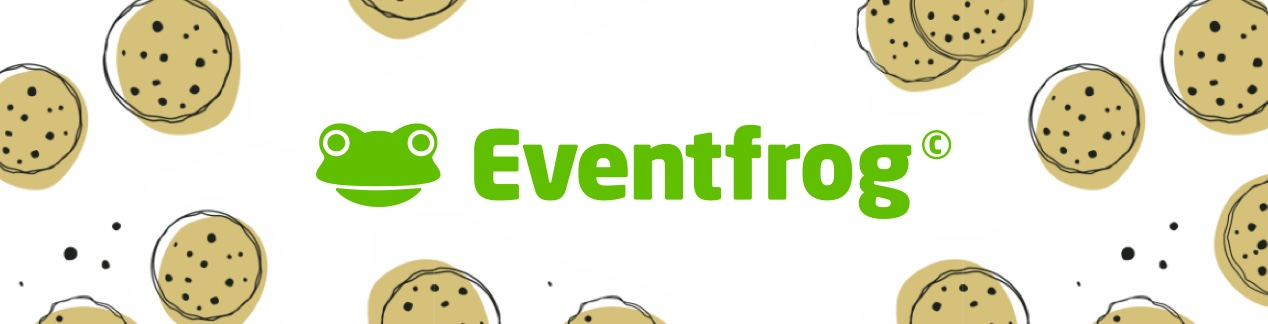Codes sur les billets
La fonction « Codes sur les billets » offre la possibilité de stocker des codes spéciaux sur les billets. Ces codes peuvent être utilisés pour accorder aux acheteurs de billets un accès spécial à d'autres systèmes. Ce code apparaît alors sur les billets achetés et peut être échangé (voir l'exemple à droite et ci-dessous).
Aperçu :
Attention :
L'option "Codes" dans la barre de navigation principale à gauche n'est visible que pour les organisateurs. Ces derniers sont également les seuls à pouvoir créer, modifier et attribuer des "codes sur les billets" ainsi que des clés d'accès.
Créer des billets avec des codes
Tu peux déjà entrer des « Codes sur les billets » lors de la création de l'événement. La condition est que tu crées un événement avec billetterie à la deuxième étape. Dans cette étape, tu définis comment les codes sont émis et apparaissent sur les billets.
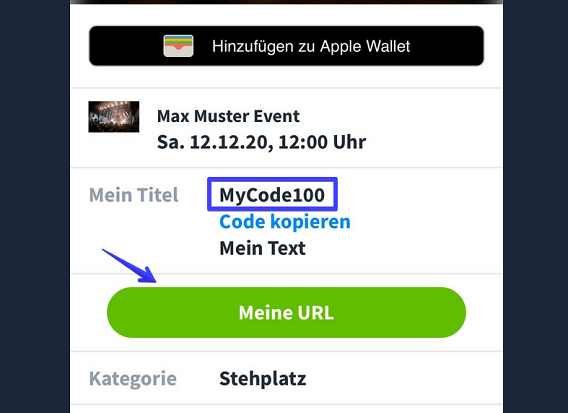
Présentation « Codes sur les billets »
Sous « Créer des billets », tu donnes un nom à la catégorie, par exemple « Normal », et tu sélectionnes le prix par billet et le nombre de places sous « Nombre de places ». Si tu cliques sur le bouton « Options », le menu des paramètres des billets de cette catégorie apparaît.
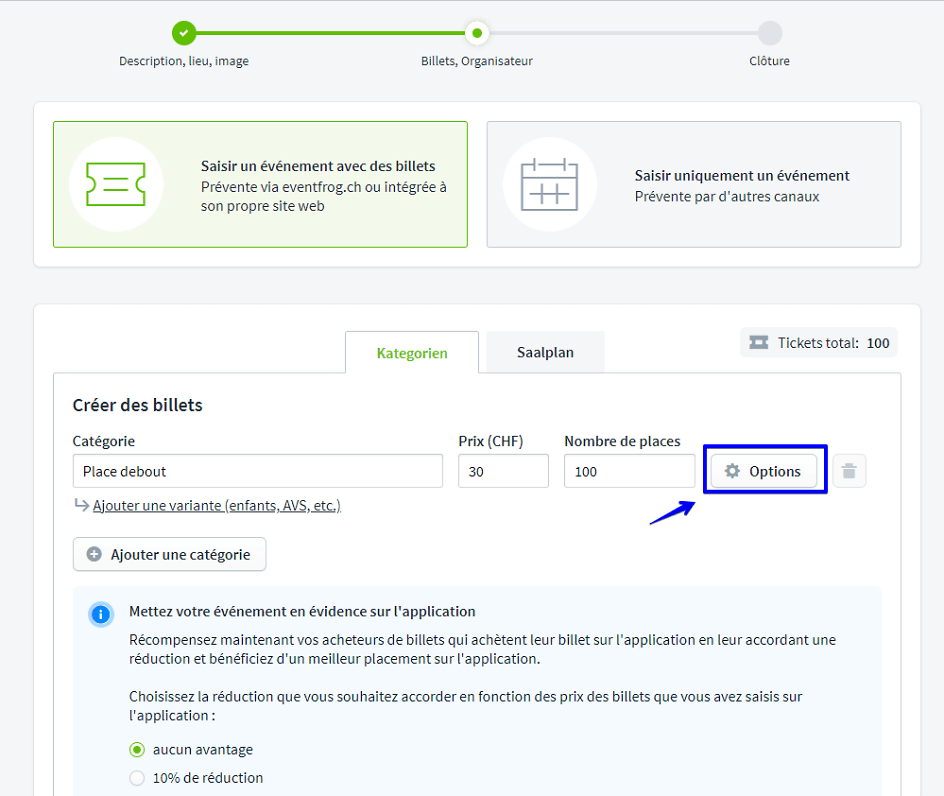
Si tu cliques sur le bouton « Options », le menu des paramètres des billets de cette catégorie apparaîtra. Sélectionne le dernier onglet « Codes » dans le menu. Si tu cliques sur la case à cocher « Codes sur les billets », tu peux enregistrer les codes pour les billets de cette catégorie et les télécharger ultérieurement.

Entre le nom du code sous « Titre ». Il peut comporter jusqu'à 20 caractères, espaces compris. Si tu ne choisis pas ton propre titre, seul « Code » apparaîtra comme titre sur le billet.
Sous « Texte », tu peux créer un texte de description, qui sera ensuite affiché sur le billet numérique et l'email de confirmation. Tu peux utiliser le champ de texte pour fournir aux acheteurs de billets plus d'informations sur le code et la manière de l'échanger.
Sous « URL », tu saisis l'URL cible sous laquelle le code peut être échangé. Si tu n’effectues pas de saisie sous « URL-Titre », le texte « Code de réduction » s'affiche automatiquement. Clique sur « Sauvegarder » pour confirmer ta saisie.
Si l'acheteur de billets clique sur le bouton de l'URL, ses données telles que l'email, l'ID du billet, le nom, le sexe et le code individuel sont transmises avec le lien.
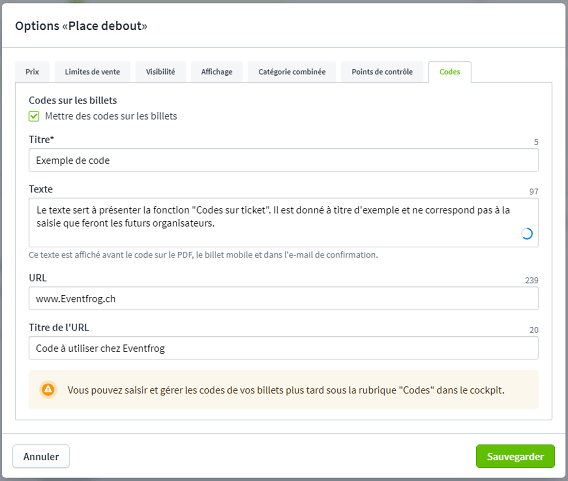
Télécharger et déposer des codes
Pour télécharger les codes ou les créer manuellement, va dans le cockpit et clique sur « Codes » dans le menu principal à gauche. À côté de l'élément de menu « Clés d'accès », tu trouveras l'option « Codes sur les billets ». Ici, tu peux créer les codes souhaités manuellement ou les télécharger sous forme de liste Excel en cliquant sur le bouton vert « Créer un code » tout à droite. Pour créer des codes personnalisés, nous recommandons d'utiliser un générateur de codes comme Radom Code Generator.
Un menu apparaît avec un champ pour la saisie manuelle. Si tu saisis plusieurs codes manuellement, sépare-les par des virgules. Appuie sur le symbole plus pour les rendre disponibles sous forme de liste.
Pour télécharger une liste groupée de codes, clique sur « Télécharger le fichier ». Sélectionne le fichier Excel approprié dans tes fichiers et clique sur « Ouvrir » pour le télécharger.
A noter : dans la liste Excel, seule la première colonne est lue, à partir de la première ligne. Par conséquent, il est conseillé de commencer à énumérer les codes directement.
Seuls les lettres, les chiffres et le signe moins - sont des caractères valables pour les codes : par exemple, EF-123333, EF-123334. Si des caractères spéciaux sont utilisés, un message d'erreur apparaît et les codes ne sont pas reconnus.
Clique sur le bouton « Créer » pour confirmer ton choix.
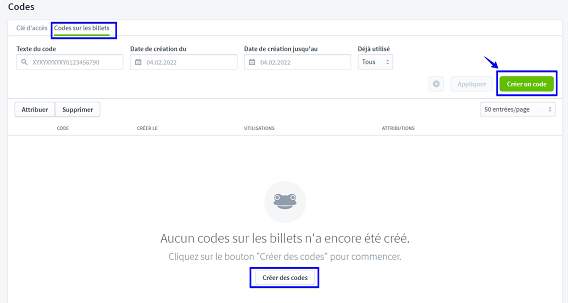
Attribution des codes
La fenêtre d'attribution des codes apparaît ensuite.
Sélectionne l'événement auquel tu veux attribuer les codes. Clique sur l'événement pour voir toutes les catégories auxquelles tu peux attribuer les codes.
Si tu coches la case, toutes les catégories qui ont activé la fonction « Codes sur le billet » seront sélectionnées automatiquement. Si tu as créé plusieurs catégories avec des codes par événement, tu peux également les sélectionner et désélectionner manuellement.
Clique sur le bouton « Sauvegarder les attributions » pour confirmer ton choix.
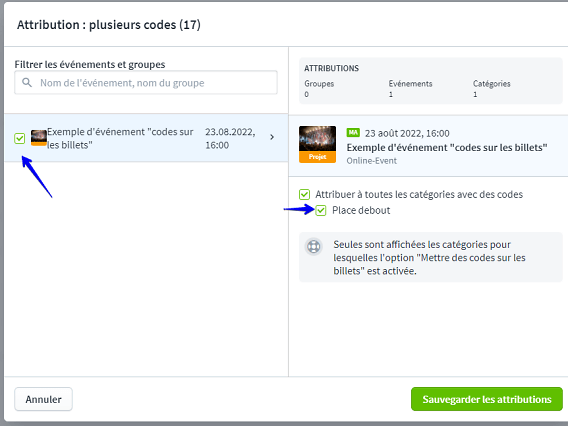
Charger des codes avant l’enregistrement de l'événement
Si tu souhaites d'abord télécharger les codes et ne pas les attribuer directement, clique sur le bouton « Créer des codes » (comme décrit ci-dessus) et télécharge tes codes à l'aide d'une liste Excel ou saisis-les manuellement. Si les codes sont répertoriés, clique sur le bouton vert « Créer ».
La fenêtre d'attribution de l'événement apparaît à nouveau. Si tu cliques ensuite sur le bouton « Annuler », les codes restent enregistrés mais ne sont pas attribués.
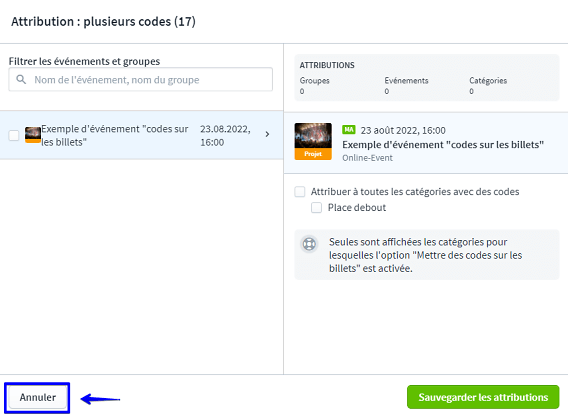
Attribuer des codes ultérieurement
Tu peux attribuer les codes ultérieurement en allant sur « Codes » dans la navigation principale et ensuite sur « Codes sur les billets ». Tu trouveras là une liste des codes téléchargés jusqu'à présent. Tu verras s’ils ont déjà été attribués. La liste peut être triée en fonction de la date de création et tu peux filtrer par « Déjà utilisé » si tu vois des codes attribués ou encore libres. Clique sur « Appliquer » pour accéder à la vue filtrée.
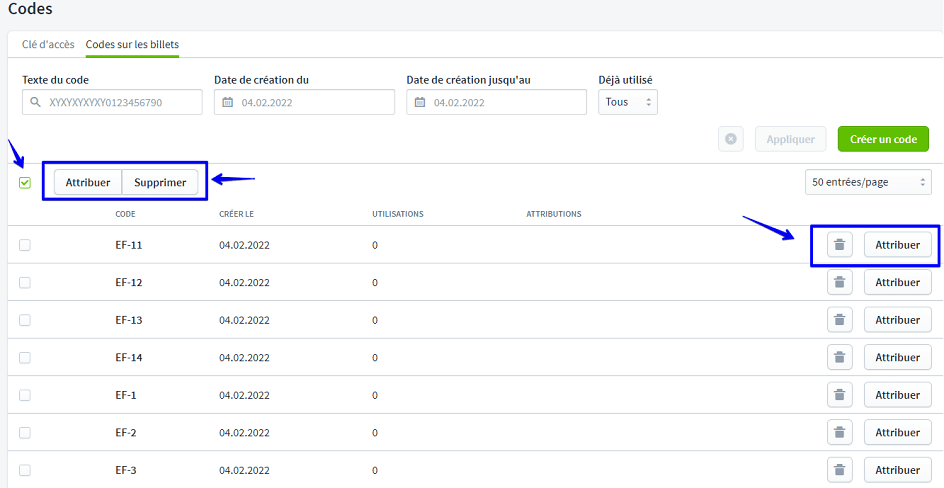
Tu peux modifier tous les codes en même temps en cochant la case ou individuellement en sélectionnant les codes respectifs. Le bouton « Modifier » te permet de définir les restrictions comme décrit ci-dessus. Sous « Attribuer », tu peux attribuer le(s) code(s) à un événement et à une catégorie.
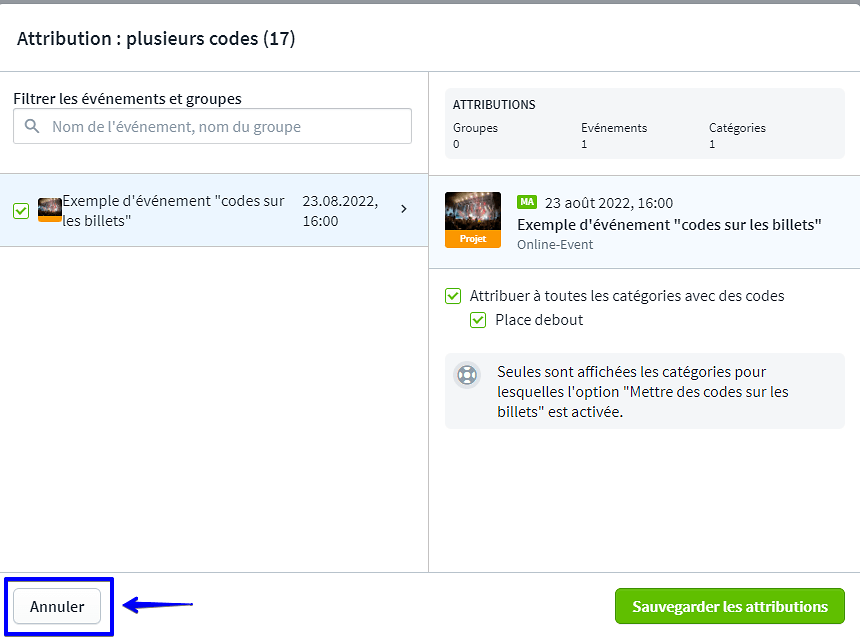
Codes sur le billet – Vue de l’acheteur de billet