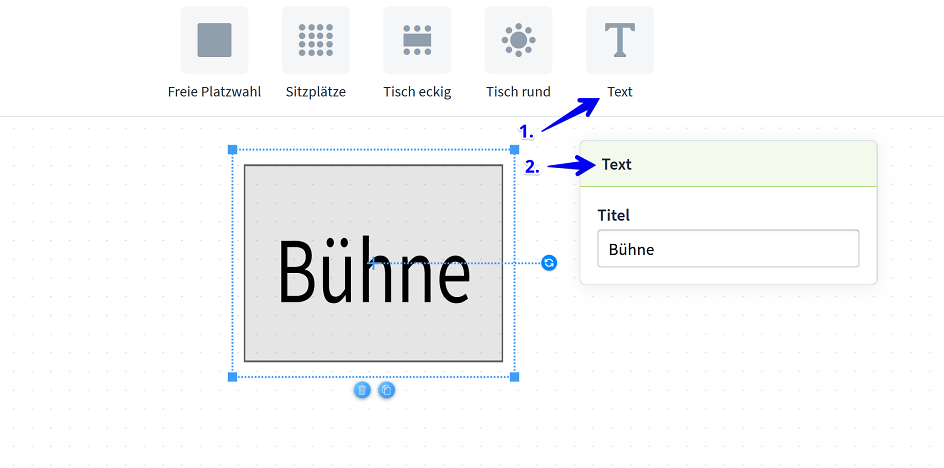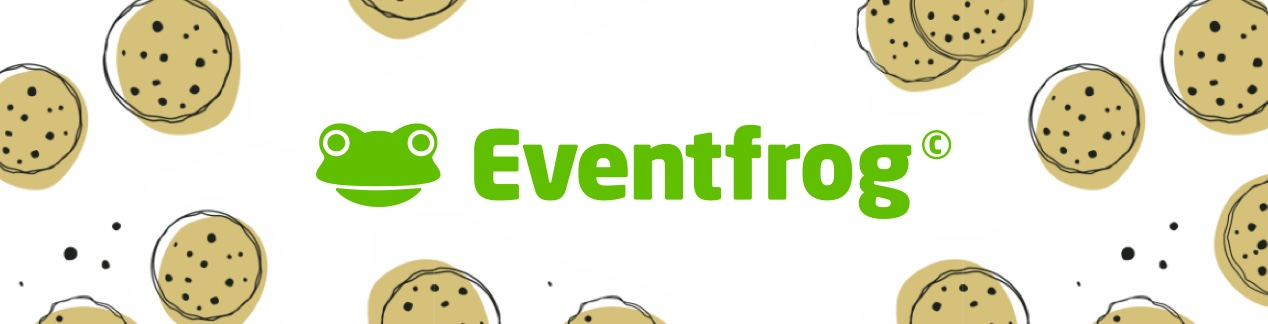Wie erstelle und bearbeite ich einen Saalplan?
Übersicht:
Wie erstelle ich einen Saalplan?
Melde dich mit deinem Eventfrog-Konto an und bearbeite die gewünschte Veranstaltung. Unter «Tickets & Saalplan» beim Abschnitt «Kategorien, Saalplan» kannst du auf den Button «Saalplan hinzufügen» klicken. Es öffnet sich der Saalplanmanager, mit welchem du deinen Saalplan abbilden kannst.
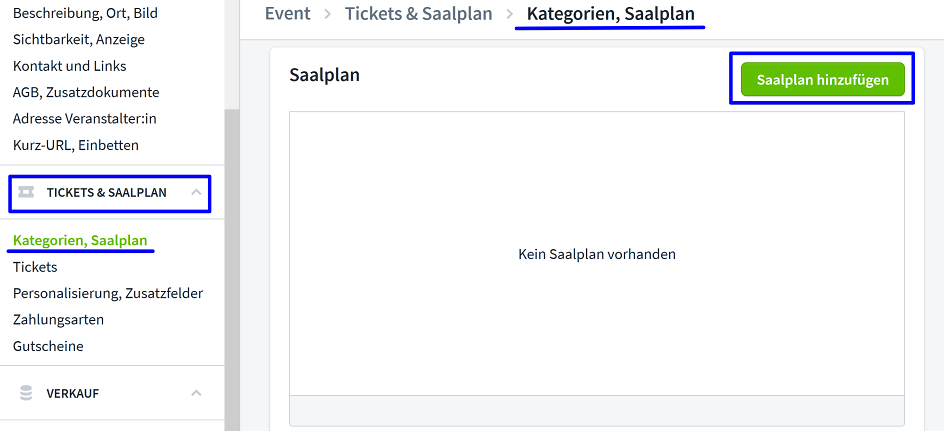
Welche Einstellungsmöglichkeiten habe ich im Saalplan?
Im Saalplaner kannst du diverse Elemente, wie z.B. Stehplätze, Bestuhlung, Tische, etc. auswählen und in deinen Saalplan integrieren. Die einzelnen Elemente kannst du Kategorien zuteilen, verschieben, drehen und benennen. Du kannst bestimmen, wie viele Plätze ein Element hat und wie diese angeordnet sind. Zudem kannst du Sitzplätze mit diversen Möglichkeiten nummerieren.
Wie teile ich den einzelnen Elementen eine Kategorie zu?
Klicke auf das entsprechende Element und ein Einstellungsfenster öffnet sich. Klicke nun in diesem Fenster auf «Kategorie» und eine Auswahl mit deinen zuvor erstellten Kategorien erscheint. Wähle die entsprechende Kategorie.
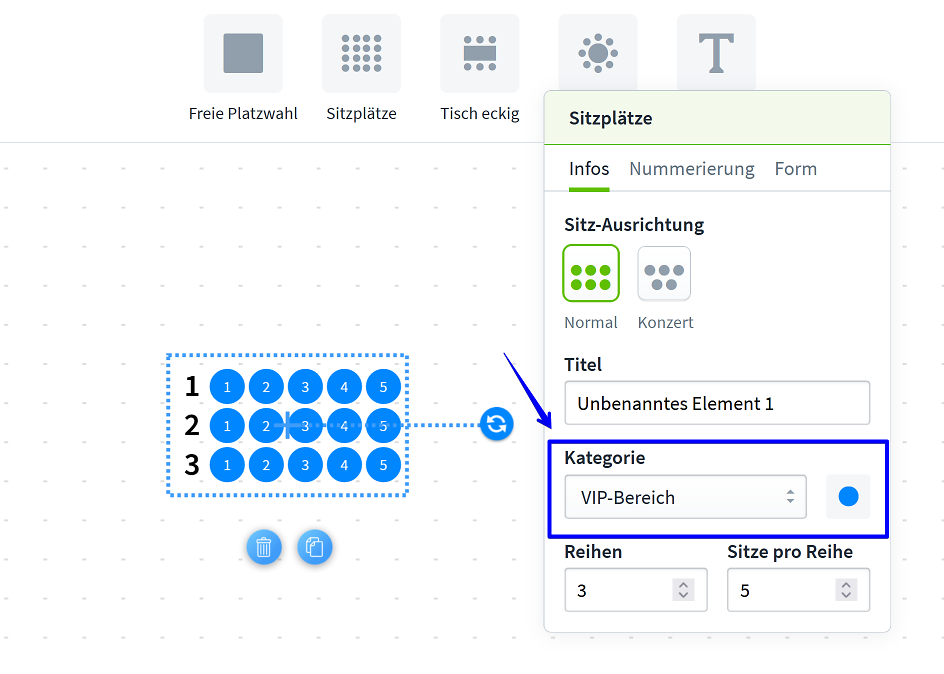
Wie kann ich eine Bühne im Saalplan darstellen?
Für besondere Elemente, wie z.B. einer Bühne, einer Bar, einem Notausgang, etc. kannst du das Text-Element auswählen, entsprechend benennen und platzieren.
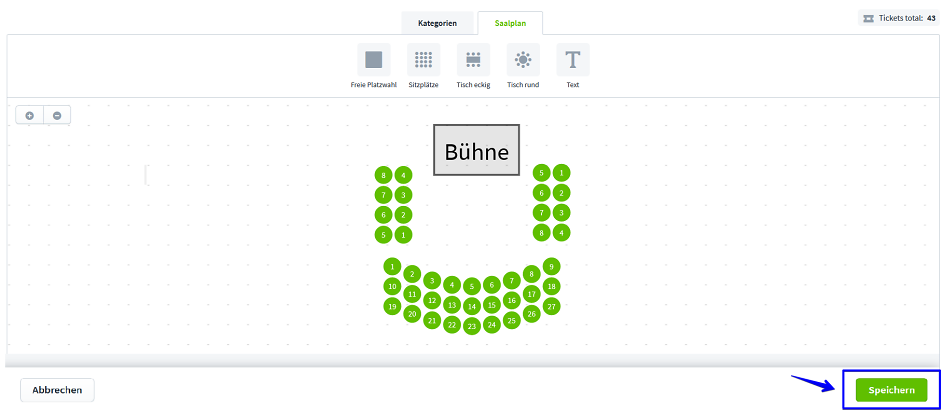
Wie kann ich ein Element im Saalplaner löschen?
Klicke auf das betreffende Element. Nun erscheint unter dem Element ein blauer Button mit einem Abfalleimer-Icon. Wenn du diesen anklickst, kannst du mit «Ja, löschen» den Vorgang bestätigen.
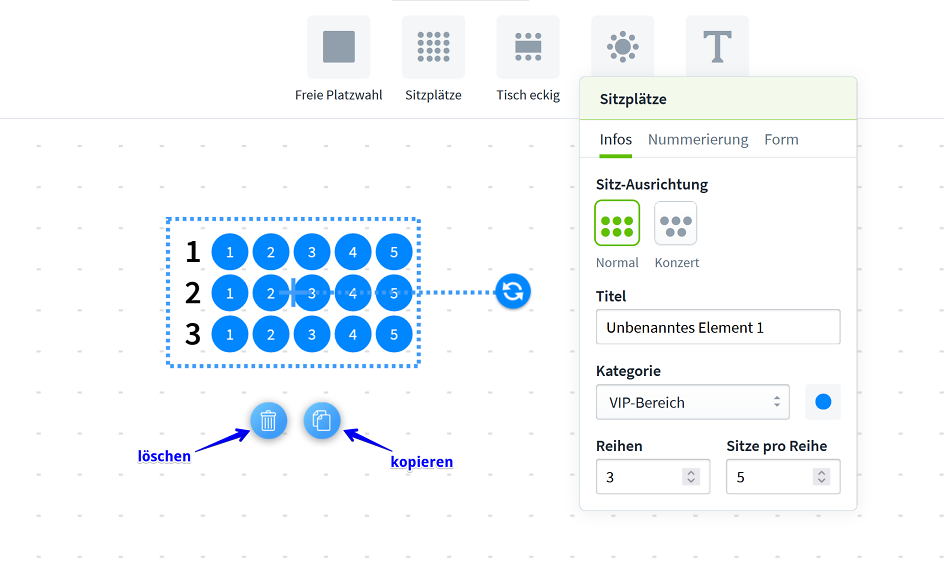
Welche Einstellung kann ich am Saalplan nach der Publikation noch ändern?
Nach der Publikation lassen sich keine Änderungen mehr am Saalplan vornehmen. Eine Übersicht aller möglichen Anpassung vor / nach Publikation findest du hier >
Wie erstelle ich den Saalplan Schritt für Schritt?
Unter «Tickets & Saalplan» beim Abschnitt «Kategorien, Saalplan» kannst du auf den Button «Saalplan hinzufügen» klicken. Es öffnet sich der Saalplanmanager, mit welchem du deinen Saalplan abbilden kannst.
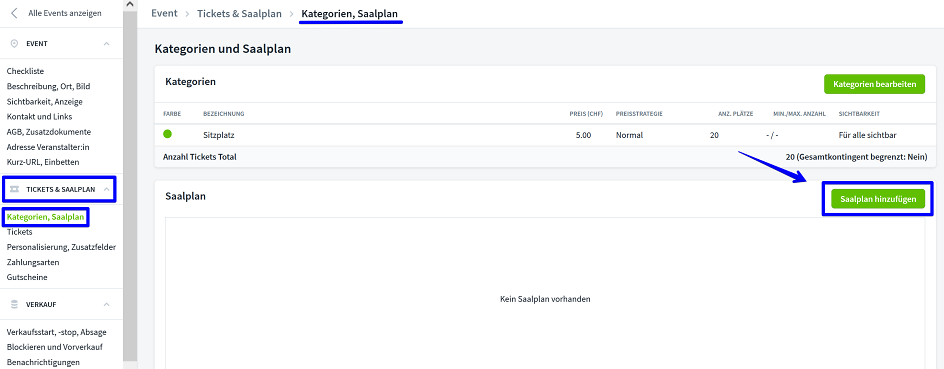
Klicke nun auf den Button «Saalplan hinzufügen» um den gewünschten Saalplan zu erstellen.
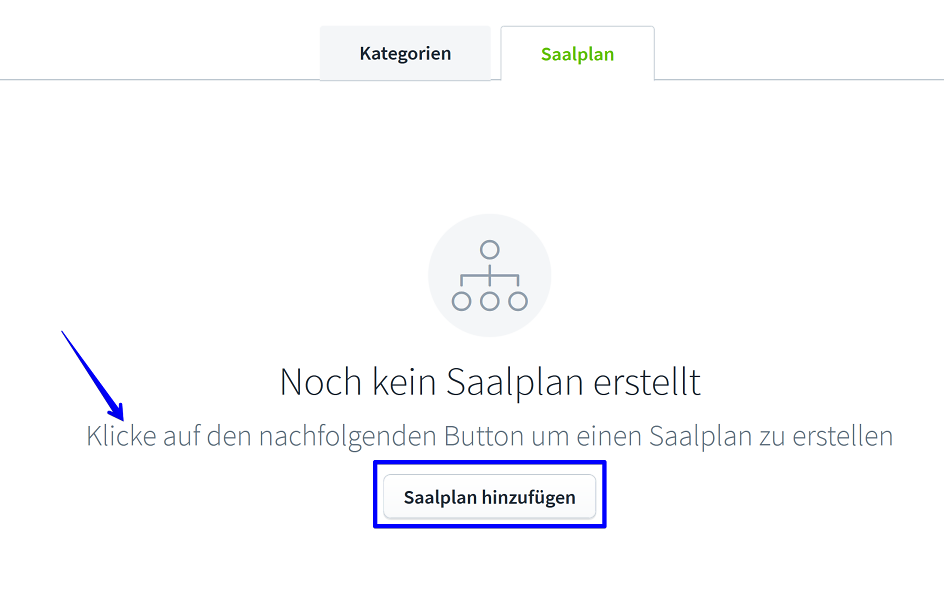
Im Saalplaner kannst du diverse Elemente, wie z.B. Stehplätze, Bestuhlung, Tische, etc. auswählen und in deinen Saalplan integrieren. Die einzelnen Elemente kannst du Kategorien zuteilen, verschieben, drehen und benennen.
Mit dem Element «Freie Platzwahl» kannst du zum Beispiel für ein Konzert verschiedene Stehplatz-Bereiche erstellen. Du kannst diese Funktion wie folgt nutzen:
1. Klicke auf das Element «Freie Platzwahl» und ziehe es in das Bearbeitungsfeld. Wenn du auf das Element im Bearbeitungsfeld klickst, öffnet sich ein Einstellungsfenster. Dort kannst du verschiedene Einstellungen vornehmen.
2. Bestimme nun den Titel des Elements zum Beispiel «Sektor B»
3. Füge eine Beschriftung hinzu, wie zum Beispiel «VIP». Diese Beschriftung wird für Ticketkäufer im Saalplan ersichtlich sein.
4. Wähle nun die zugehörige, bereits erfasste Kategorie an, wie zum Beispiel die Kategorie «VIP-Bereich».
5. Bestimme die Anzahl Tickets.
Diese Einstellungen kannst du bei allen Elementen vornehmen und anpassen. Wenn du ein Element durch den «Kopier-Button» kopierst, werden die Einstellungen mitkopiert.
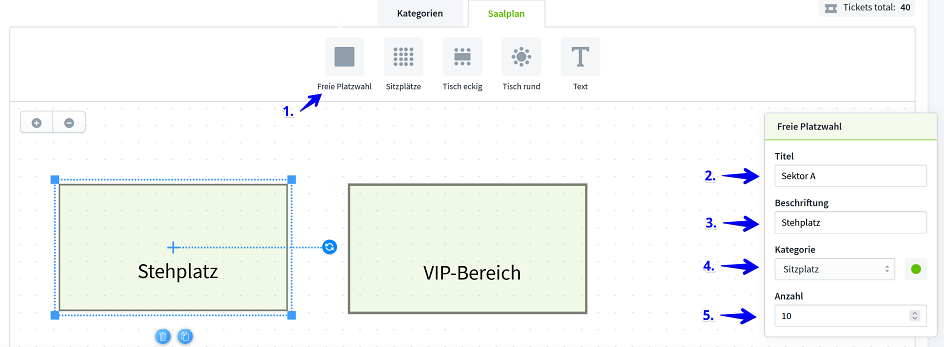
Mit dem Element «Sitzplätze» kannst du für ein Event verschiedene Sitzplatz-Bereiche erstellen. Du kannst diese Funktion wie folgt nutzen:
1. Klicke auf das Element «Sitzplätze» und ziehe es in das Bearbeitungsfeld. Wenn du auf das Element im Bearbeitungsfeld klickst, öffnet sich ein Einstellungsfenster. Dort kannst du verschiedene Einstellungen vornehmen.
2. In der Lasche «Infos» kannst du eine Sitzausrichtung auswählen, den Titel bestimmen, die zugehörige Kategorie auswählen und die Anzahl Reihen und Anzahl Sitzplätze pro Reihe definieren.
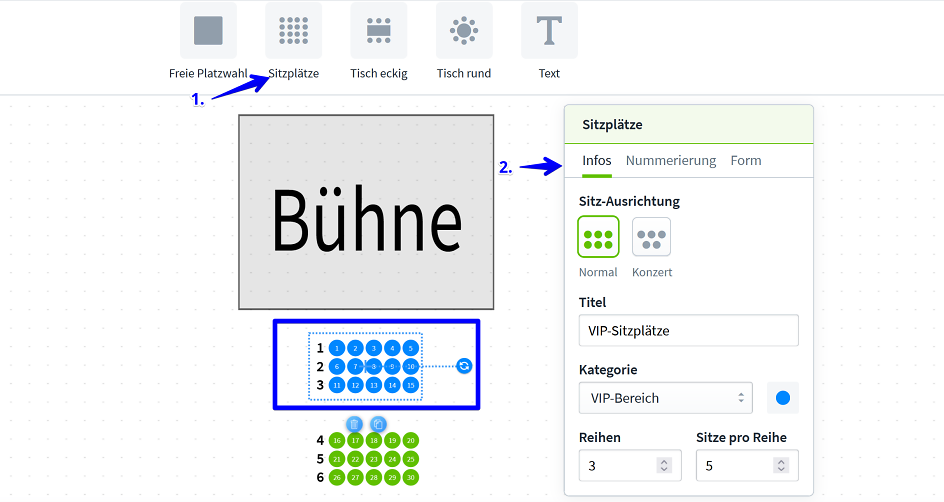
3. In der Lasche «Nummerierung» kannst du folgende Einstellungen vornehmen:
- Du kannst die Startzahl der Reihen und Sitze definieren, indem du die gewünschte Zahlen einträgst.
- Du kannst die Erhöhungsschritte der Nummerierung für die Sitzplätze definieren.
- Du kannst die Nummerierungsrichtung auswählen.
- Du kannst das Verhalten der Nummerierung bestimmen.
- Du kannst die Nummerierungsart und die Reihenbeschriftung definieren.
- Du kannst auswählen, ob die Reihe auf dem Ticket angezeigt werden soll oder nicht.
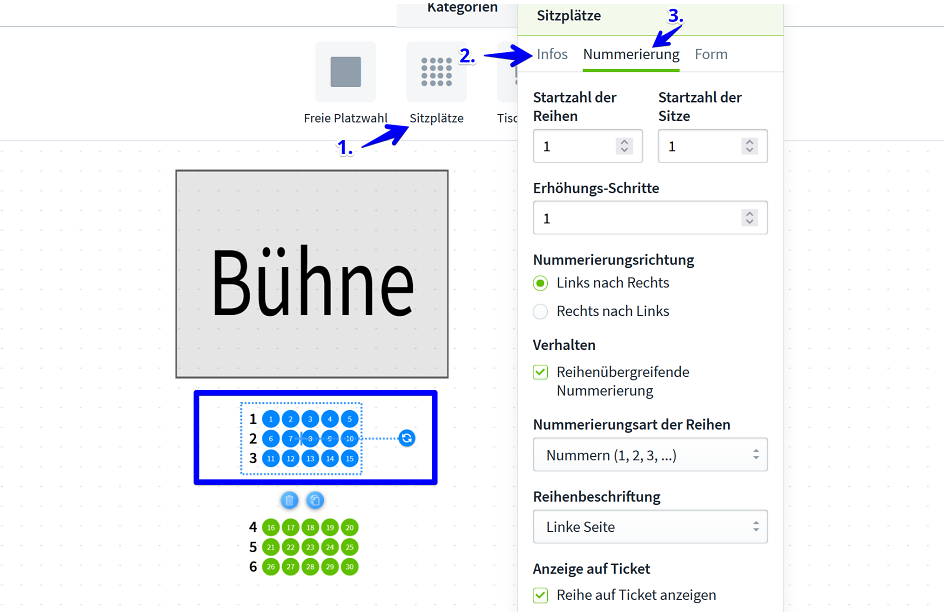
4. In der Lasche «Form» kannst du die Sitzplätze beliebig formen. Du kannst folgende Einstellungen vornehmen:
- Du kannst die Grundform ändern.
- Du kannst die Biegung und die Schräge anpassen.
- Du kannst die Drehung definieren.
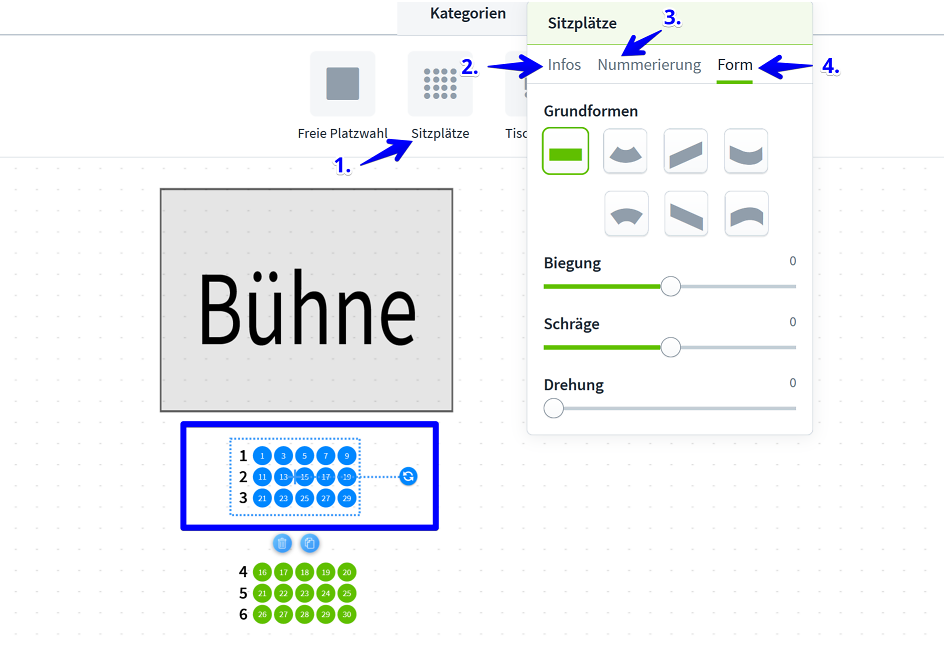
Mit dem Element «Tisch eckig» oder «Tisch rund» kannst du für ein Event verschiedene Tisch-Bereiche erstellen. Du kannst diese Funktion wie folgt nutzen:
1. Klicke auf das Element «Tisch eckig» oder «Tisch rund» und ziehe es in das Bearbeitungsfeld. Wenn du auf das Element im Bearbeitungsfeld klickst, öffnet sich ein Einstellungsfenster. Dort kannst du verschiedene Einstellungen vornehmen.
2. In der Lasche «Infos» kannst du den Titel und die zugehörige Kategorie für das Element bestimmen. Du hast die Möglichkeit die Anzahl Sitze in der Länge und Breite zu definieren. Dazu kannst du entscheiden, ob du einzelne Sitzplätze verkaufen willst oder nur den Tisch als Ganzes.
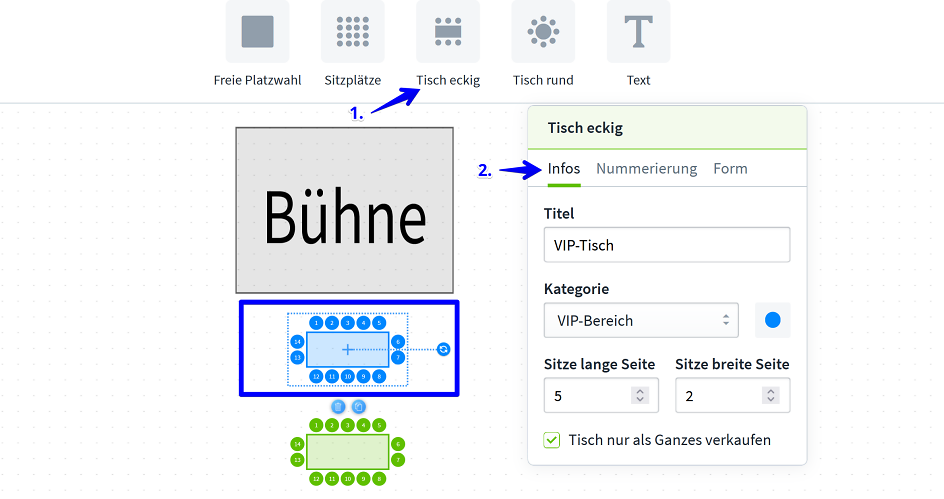
3. In der Lasche «Nummerierung» kannst du die Startzahl der Sitze und die Nummerierungsrichtung definieren.
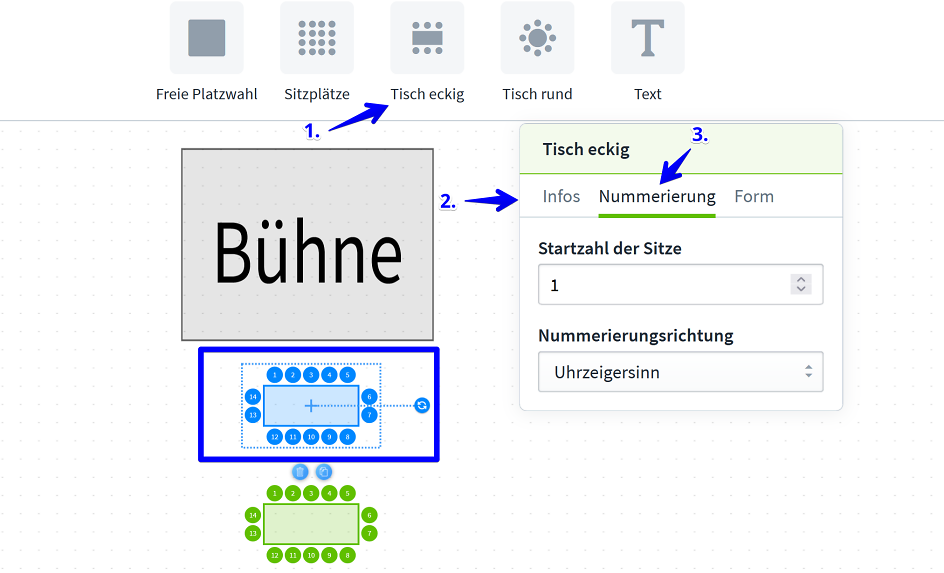
4. In der Lasche «Form» kannst du die Drehung des Elements formen.
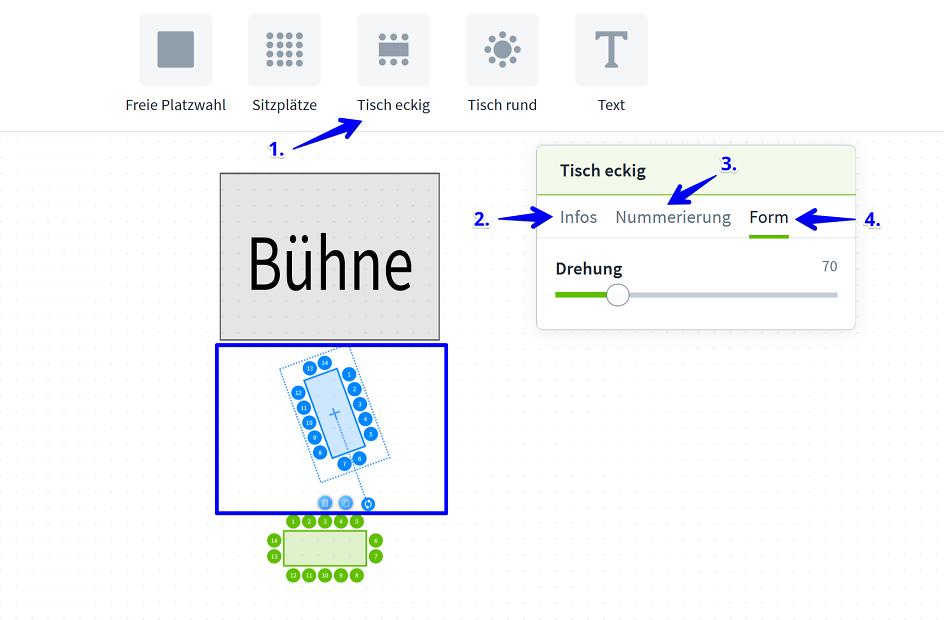
Mit dem Element «Text» kannst du für den Saalplan Textelemente erstellen wie zum Beispiel «die Bühne». Du kannst diese Funktion wie folgt nutzen:
1. Klicke auf das Element «Text» und ziehe es in das Bearbeitungsfeld. Wenn du auf das Element im Bearbeitungsfeld klickst, öffnet sich ein Einstellungsfenster. Dort kannst du verschiedene Einstellungen vornehmen.
2. In der Lasche «Text» kannst du den Titel des Elements definieren.