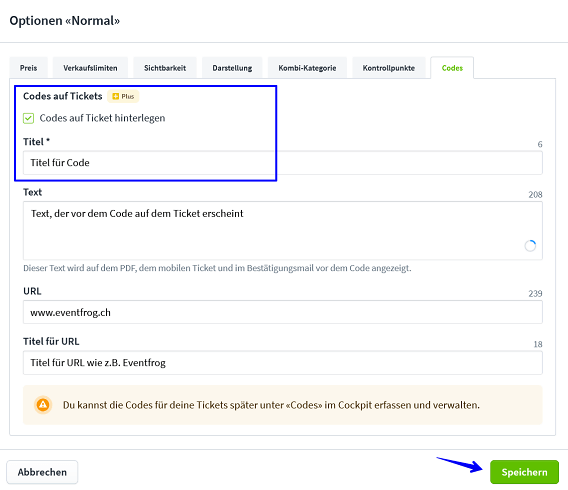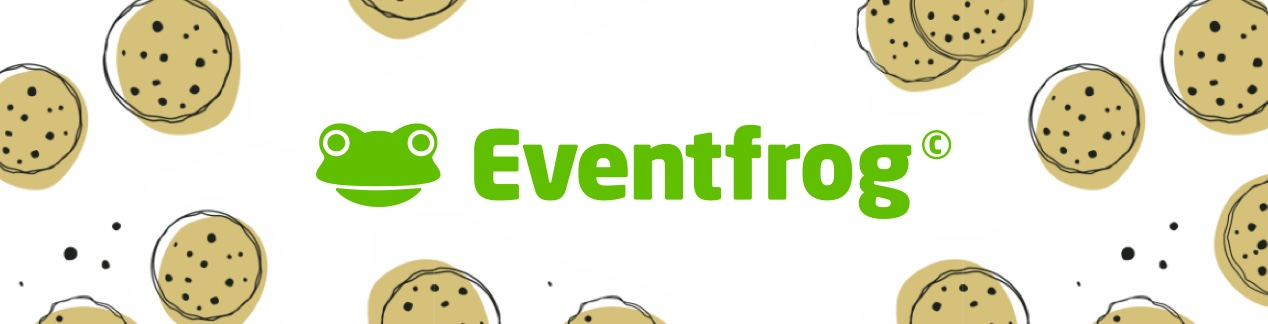Einstellungen bei Ticketkategorien
Wenn du einen Event mit Ticketing erstellst, kannst du pro Ticketkategorie verschiedene Einstellungen wählen. Wir stellen dir hier die Optionen im Einzelnen vor.
Übersicht:
Einstellungen der Kategorien bearbeiten
Kategorien beim Erstellen bearbeiten
Erstellst du einen Event mit Ticketing, kannst du die Einstellungen der einzelnen Kategorien direkt vornehmen.
Klicke hierfür bei der jeweiligen Kategorie auf «Optionen».
Du kannst die Einstellungen der Kategorien auch nach dem Erstellen bearbeiten.
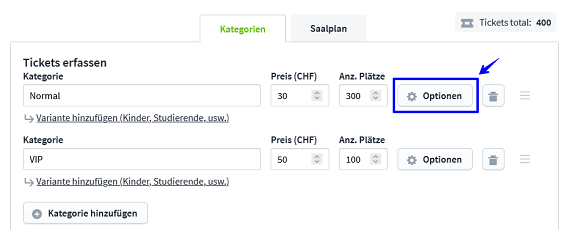
Kategorien nach dem Erfassen des Events bearbeiten
Möchtest du die Kategorien deines Events bearbeiten, wähle den gewünschten Event an und gehe zu «Kategorien, Saalplan».
Klicke hier auf «Kategorien bearbeiten». Nun kannst du die einzelnen Kategorien bearbeiten, indem du auf «Optionen» klickst.
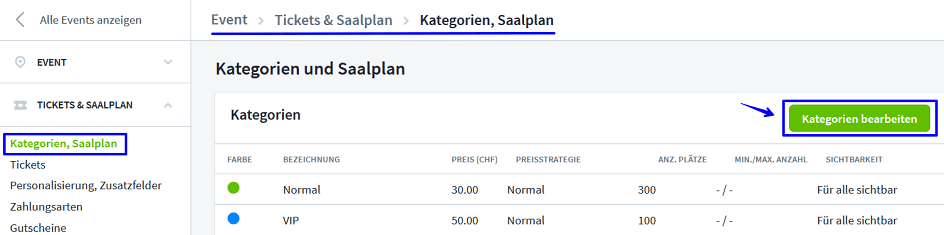
Einstellungsoptionen der Kategorien
Pro Kategorie kannst du folgende Punkte genauer einstellen:
- Preis
- Verkaufslimit
- Sichtbarkeit
- Darstellung
- Kombi-Kategorien
- Kontrollpunkte
- Codes
Einstellungen Preis-Strategie
In dem Tab «Preis» kannst du eine Preis-Strategie pro Kategorie festlegen.
Du kannst einen festen Preis «Fixer Preis» eintragen, der sich nicht ändert.
Bei «Early-Bird-Tickets» kannst du eine Art «Frühbucher-Rabatt» einstellen. Das bedeutet, dass Tickets bis zu einem bestimmten Zeitpunkt günstiger erworben werden können. Mehr zu «Early-Bird-Tickets» erfährst du hier >
Unter «Zunehmender Preis» kannst du festlegen, dass der Ticketpreis stetig steigt. Dabei trägst du den Start-Preis und den Startzeitpunkt. Ab diesem Datum steigt der Preis bis zum eingetragenen End-Preis und Zeitpunkt.
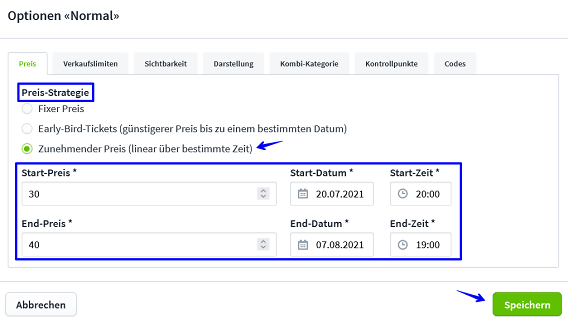
Einstellungen Verkaufslimiten
Unter «Verkaufslimiten» kannst du einstellen, ob in einer Kategorie eine Mindest- oder Maximalanzahl an Tickets pro Käufer:in festgelegt werden soll. Wird kein Maximalwert eingegeben, liegt das Limit standardmässig bei 20 Tickets pro Käufer:in.
Setze dafür das Häkchen bei der gewünschten Beschränkung und trage die Zahl bei «Anzahl Tickets» ein.
Wichtig: Falls die Verkaufslimiten in einer Unterkategorie von den Einstellungen der Hauptkategorie abweichen sollen, müssen diese Werte in der Unterkategorie separat angepasst werden. Änderungen in der Hauptkategorie werden automatisch auf die Unterkategorien übertragen, sofern man diese nicht anpasst.
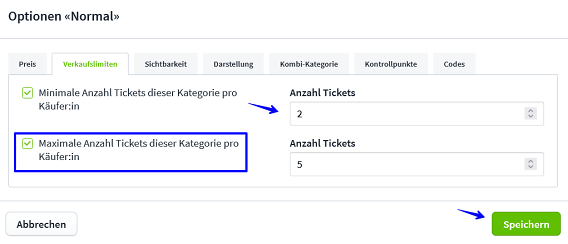
Einstellungen Sichtbarkeit
Bei «Sichtbarkeit» kannst du einstellen, wer diese Kategorie sehen kann, bzw. ob die Sichtbarkeit zeitlich gesteuert ist oder man einen bestimmten Zugangsschlüssel braucht, um auf die Kategorie zugreifen zu können.
Alles zur Sichtbarkeit von Kategorien erfährst du hier >
Zur Sichtbarkeit von gesamten Events kannst du hier mehr lesen >
Ebenfalls kannst du hier den «Verkaufsstop» für diese Kategorie festlegen. Wählst du «Verkauf dieser Kategorie stoppen» an, kannst du bestimmen, ob die Kategorie ganz ausgeblendet werden soll, oder ob sie mit «Ausverkauft» gekennzeichnet werden soll.
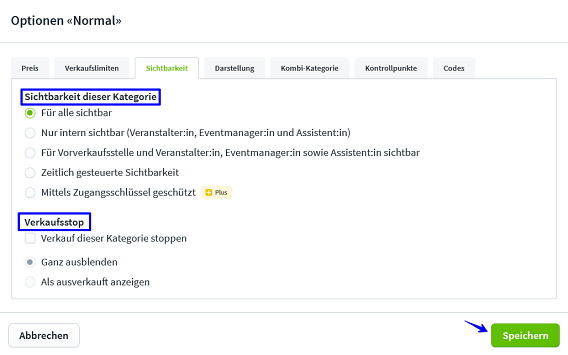
Einstellungen Darstellung
Unter «Darstellung» kannst du ändern, wie diese Kategorie auf dem Ticket dargestellt wird.
Das bedeutet, dass du für die gewünschte Kategorie einen anderen Ort und/oder eine andere Start- und Endzeit eintragen kannst.
Die Angaben auf dem Ticket werden dann für diese Kategorie überschrieben.
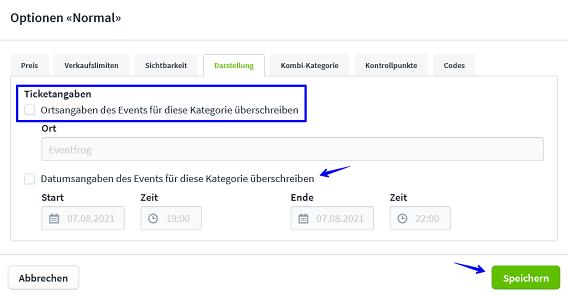
Einstellungen Kombi-Kategorien
Mithilfe von «Kombi-Kategorien» kannst du die gewünschte Kategorie mit Ticketkategorien anderer Events koppeln und dadurch den Ticketverkauf verbinden.
Das bedeutet, dass wenn Ticketkäufer:innen Tickets in dieser Kategorie erwerben, sie gleichzeitig Tickets der kombinierten Kategorie erhalten.
Hinweis: Diese Einstellung fällt ins Plus-Modell. Es lassen sich nur Kategorien von Events im Plus- oder Pro-Modell koppeln. Kombi-Kategorien kannst du nur einstellen, wenn die Events ohne Saalplan angelegt sind.
Mehr zu Kombi-Kategorien erfährst du hier: Kombi-Kategorien: Tickets für verschiedene Events oder als Mehrtagespässe >
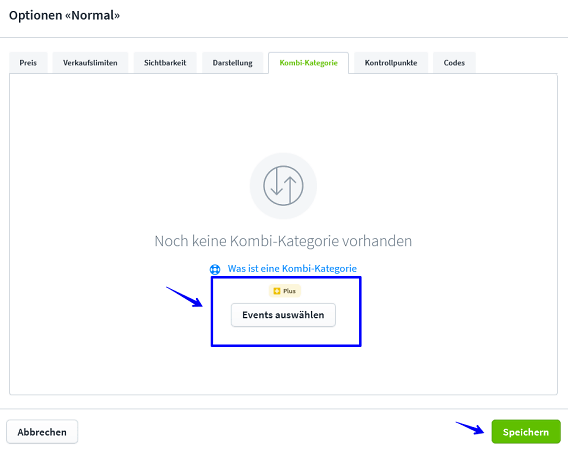
Einstellungen Kontrollpunkte
Kontrollpunkte dienen dazu, unterschiedlichen Ticketkategorien verschiedene Eingänge zuzuteilen.
Du kannst etwa einen speziellen VIP-Eingang schaffen, oder jeder Kategorie einen eigenen Einlasspunkt geben.
Hinweis: Diese Funktion fällt ins Plus-Modell.
Klicke hierfür auf «Kontrollpunkt hinzufügen».
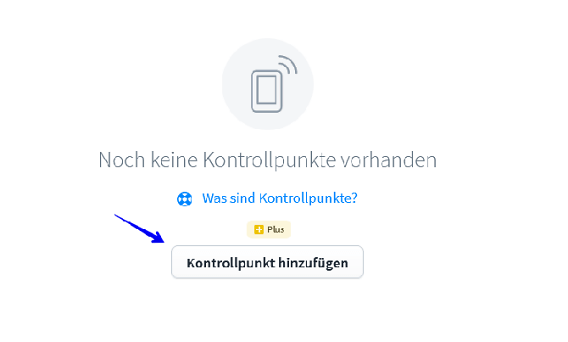
Setz nun das Häkchen und benenne den Kontrollpunkt.
Du kannst einer Kategorie auch mehrere Kontrollpunkte zuordnen, indem du diese hinzufügst.
Die Zuordnung bestätigst du, wenn du auf «Speichern» klickst.
Mehr zu Kontrollpunkten erfährst du hier: Was sind Kontrollpunkte und wie erstelle ich sie?
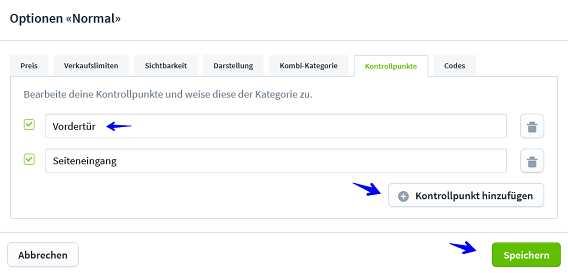
Einstellungen Codes
Codes für Tickets und Kategorien kannst du hier erfassen oder unter «Codes» links in der Hauptnavigation.
Setze das Häkchen bei «Codes auf Tickets hinterlegen».
Nun kannst du den Codes einen Titel geben, der ebenfalls auf den Tickets erscheint. Zudem kannst du noch einen Text, eine URL und einen Titel für die URL erfassen. Bestätige deine Eingabe, indem du auf «Speichern» klickst.
Die Codes kannst du später hinterlegen.
Hinweis: Die Funktion «Codes auf Tickets» fällt ins Plus-Modell. Mehr zu dieser Funktion erfährst du hier >