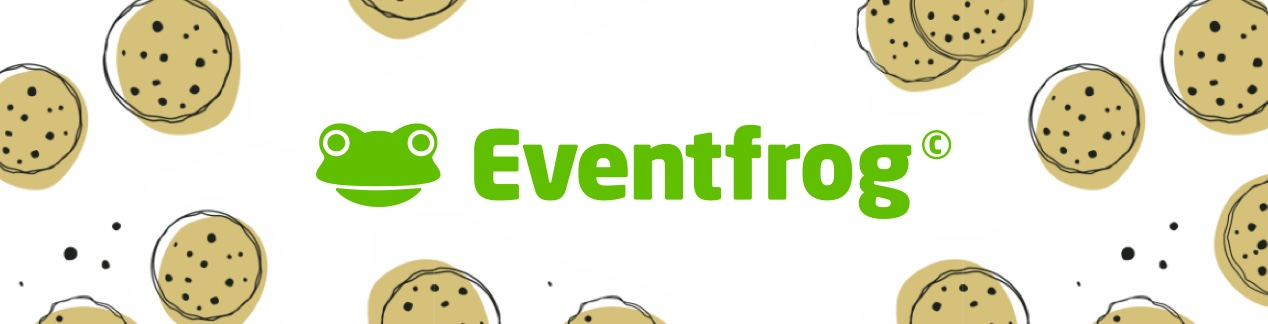Kategorien mittels Zugangsschlüssel schützen
Übersicht:
Überblick: Was ist ein Zugangsschlüssel?
Mit einem Zugangsschlüssel kannst du bestimmte Ticketkategorien gezielt für ausgewählte Personen freigeben – etwa für VIPs, Mitglieder oder Gönner:innen. Die geschützten Kategorien werden nur angezeigt, wenn ein gültiger Zugangsschlüssel eingegeben wird.
Hinweis: Die Funktion ist in den Modellen Plus und Pro enthalten. Zugangsschlüssel können ausschließlich von Veranstalter:innen im Menüpunkt «Codes» erstellt und verwaltet werden.
Kategorien mit Zugangsschlüssel anlegen
- Event mit Ticketverkauf erfassen.
- Ticketkategorie erstellen – Preis & Kontingent definieren.
- Unter «Optionen» → «Sichtbarkeit» die Einstellung «Mittels Zugangsschlüssel geschützt» wählen.
- Speichern
Die Zugangsschlüssel selbst legst du nachträglich im Bereich «Codes» an.
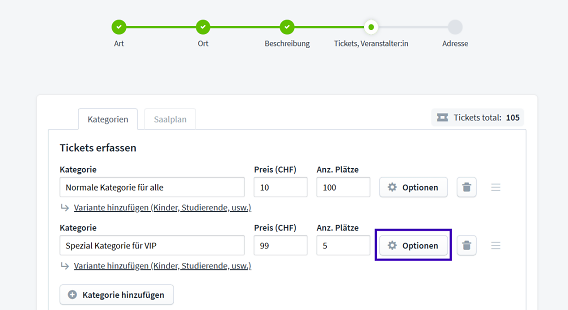
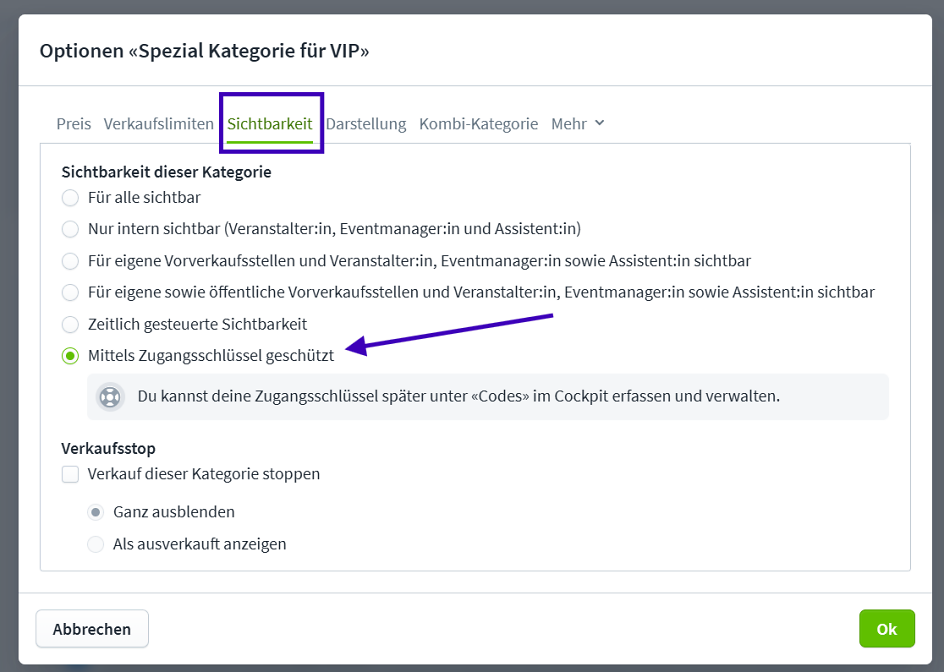
Zugangsschlüssel bei Events mit Saalplan nutzen
Ein direkter Schutz ganzer Kategorien ist im Saalplan nicht möglich. Hier nutzt du Subkategorien:
- Im Cockpit unter «Tickets & Saalplan» → «Ticketkategorien, Saalplan» auf «Kategorien bearbeiten» klicken.
- Variante/Subkategorie hinzufügen.
- Bei der Variante auf «Optionen» klicken.
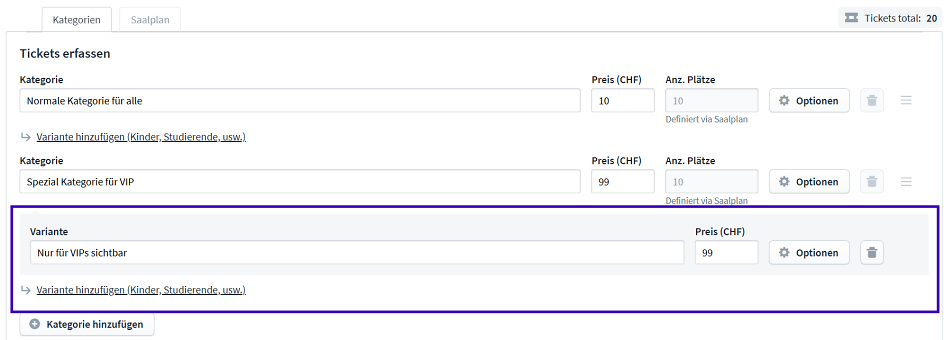
4. Checkbox «Sichtbarkeitseinstellungen der Hauptkategorie nicht übernehmen» aktivieren.
5. Jetzt erscheint die Option «Mittels Zugangsschlüssel geschützt» → aktivieren und speichern.
Käufer:innen sehen die Subkategorie erst, wenn sie den Zugangsschlüssel eingegeben haben.
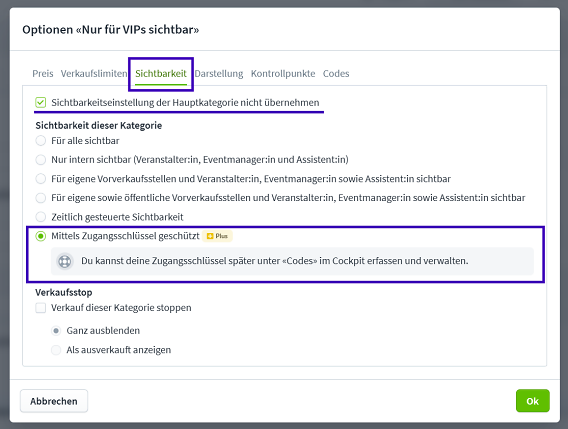
Bestehende Kategorien nachträglich schützen
Auch nach der Veröffentlichung deines Events kannst du Kategorien mit einem Zugangsschlüssel schützen:
- Im Event auf «Tickets & Saalplan» → «Kategorien bearbeiten» gehen.
- Bei der gewünschten Kategorie unter «Optionen» → «Sichtbarkeit» die Einstellung auf «Mittels Zugangsschlüssel geschützt» ändern.
- Speichern.
Wichtig: Wird ein Event von Free auf Plus hochgestuft, gelten die Gebühren auch rückwirkend für bereits verkaufte Tickets.
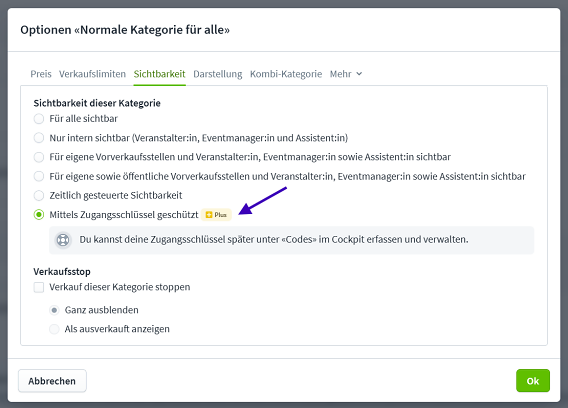
Zugangsschlüssel hinterlegen
- Navigiere im Menü «Codes» zu «Zugangsschlüssel».
- Klicke auf «Zugangsschlüssel erstellen».
- Zugangsschlüssel einzeln eingeben oder als Liste hochladen.
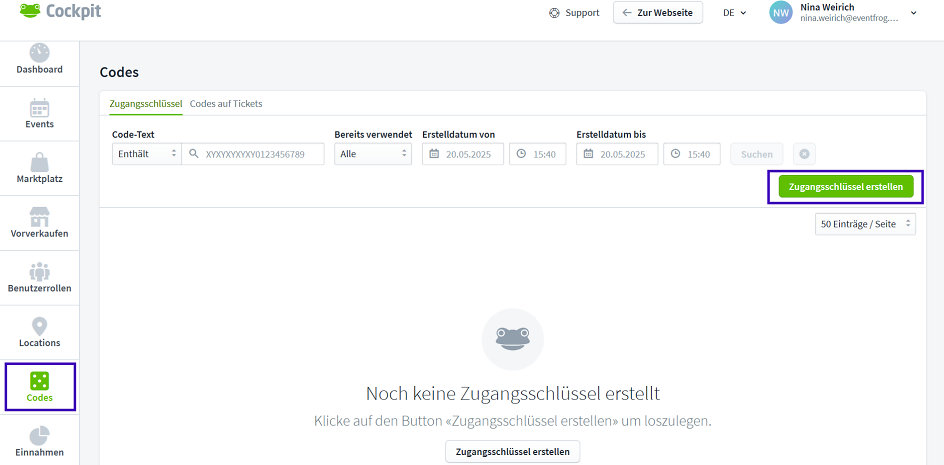
Zugangsschlüssel anlegen oder hochladen
- Einzelne Codes: durch Komma und Leerzeichen trennen.
- Excel-Upload: Nur die erste Spalte wird gelesen.
- Maximal 20 Zeichen, mindestens 4 Zeichen.
- Erlaubt sind Buchstaben, Zahlen und Bindestriche (z. B. EF-12345, VIP-4567).
- Jeder Zugangsschlüssel muss eindeutig sein.
Tipp: Für bessere Übersichtlichkeit kannst du ähnliche Schlüssel gleich benennen (z. B. EF-0001, EF-0002...).
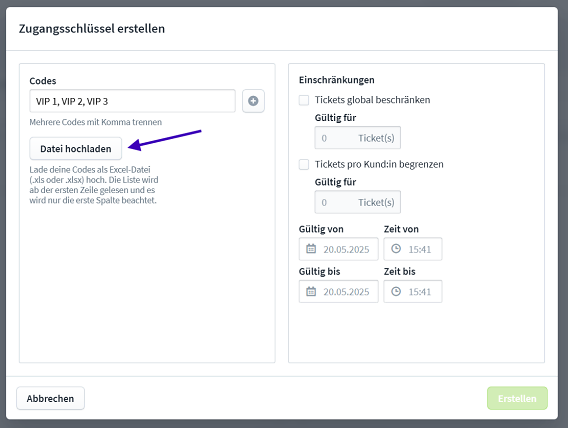
Einsatz begrenzen
Beim Erstellen kannst du:
- Die Gesamtanzahl der Tickets pro Schlüssel festlegen.
- Die Maximale Anzahl Tickets pro Käufer:in definieren.
So hast du maximale Kontrolle, wer wie viele Tickets mit dem Zugangsschlüssel erwerben kann.
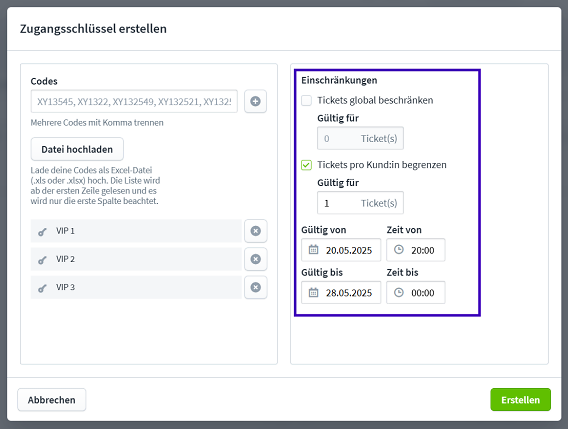
Zugangsschlüssel zuweisen
Nach dem Erstellen der Schlüssel:
1. Im Menü «Codes» den gewünschten Zugangsschlüssel auswählen.
2. Klicke auf «Zuweisen».
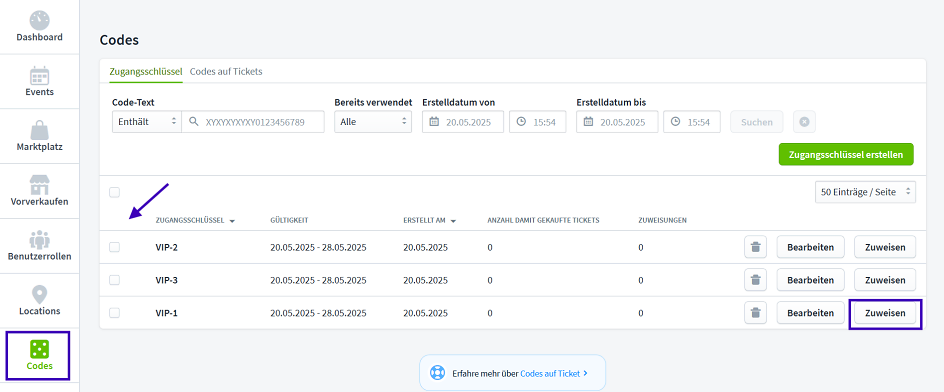
3. Wähle den entsprechenden Event und dann die geschützten Kategorien aus.
4. Speichern.
Nur Kategorien mit aktivierter Schutzfunktion werden hier angezeigt.
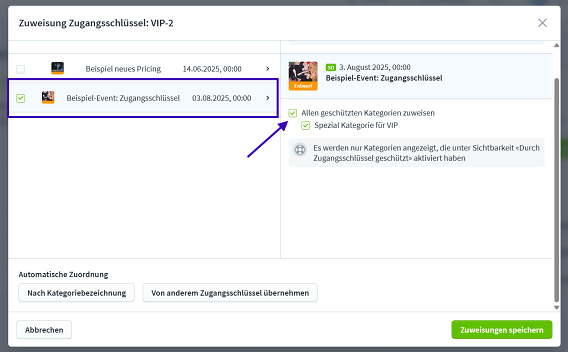
Automatische Zuordnung von Zugangsschlüsseln
Im Fenster «Zuweisung Zugangsschlüssel» findest du unten zwei hilfreiche Optionen zur automatisierten Zuweisung:
Nach Kategoriebezeichnung
Mit dieser Option werden Zugangsschlüssel automatisch den Kategorien zugewiesen, deren Bezeichnung exakt mit dem Namen eines bereits zugewiesenen Schlüssels übereinstimmt.
- Bereits manuell ausgewählte Kategorien bleiben erhalten.
- Die automatisch gefundenen Zuweisungen werden zusätzlich ergänzt.
- Es werden keine bestehenden Zuweisungen überschrieben oder entfernt.
Tipp: Diese Methode eignet sich besonders gut, wenn du bei mehreren Events gleich benannte Kategorien hast (z. B. VIP, Early Bird usw.)
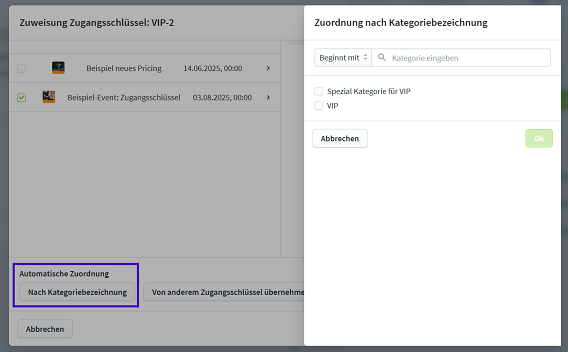
Von anderem Zugangsschlüssel übernehmen
Mit dieser Funktion kannst du die Zuweisungen eines bereits bestehenden Zugangsschlüssels vollständig übernehmen.
Achtung: Bereits angewählte Kategorien und Varianten werden überschrieben!
- Wenn du im folgenden Schritt «OK» klickst, werden die Zuweisungen des gewählten Schlüssels übernommen und bisherige ersetzt.
- Bei «Abbrechen» bleibt alles unverändert – die vorher ausgewählten Kategorien bleiben bestehen.
Tipp: Du möchtest einen Zugangsschlüssel sauber vorbereiten (z. B. VIP-Original) und diesen dann als Vorlage nutzen, um die Zuweisung für weitere Schlüssel blitzschnell zu kopieren? Dann ist diese Funktion genau das Richtige.
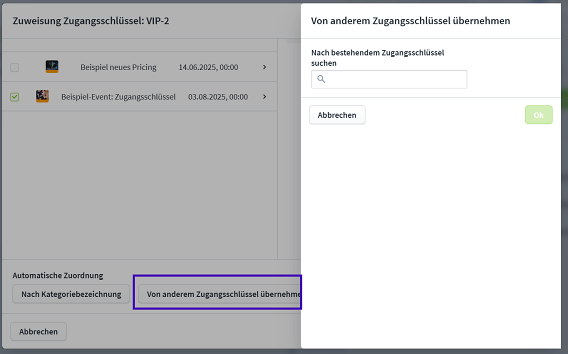
Zugangsschlüssel bearbeiten
- Unter «Codes» kannst du bestehende Zugangsschlüssel auswählen und bearbeiten.
- Du kannst gleichzeitig mehrere Schlüssel bearbeiten und die Beschränkungen anpassen.
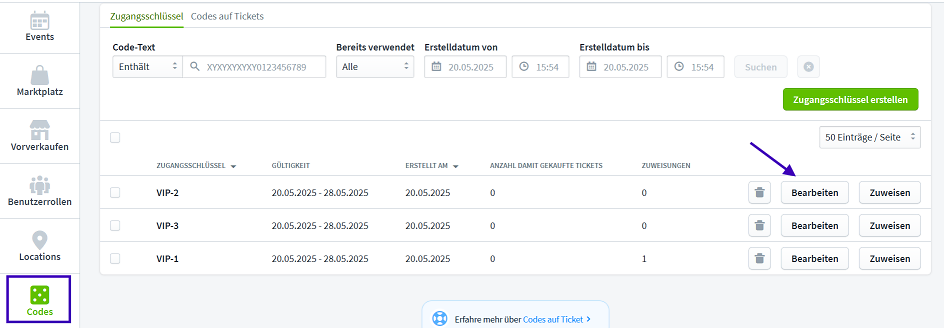
Darstellung für Ticketkäufer:innen
- Geschützte Kategorien sind nicht sichtbar, bis der richtige Zugangsschlüssel eingegeben wurde.
- Nach Eingabe des Schlüssels werden nur die zugewiesenen Kategorien angezeigt.
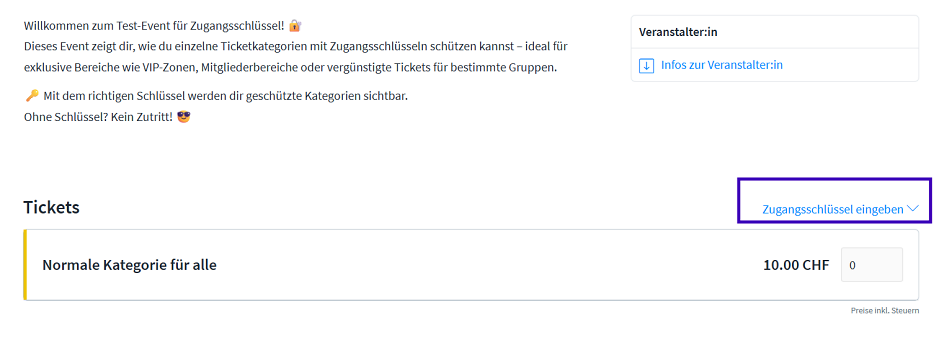
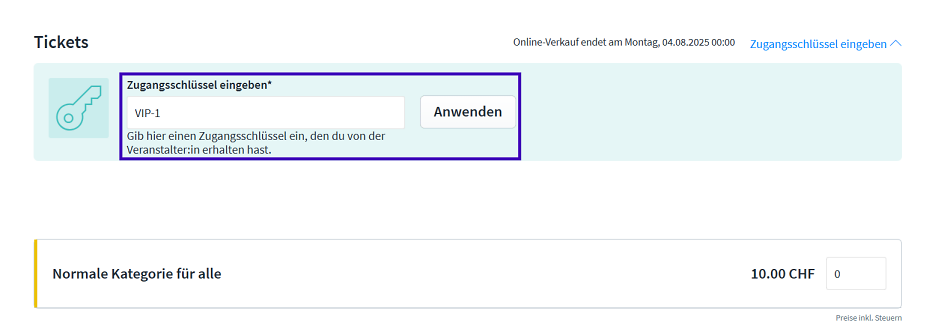
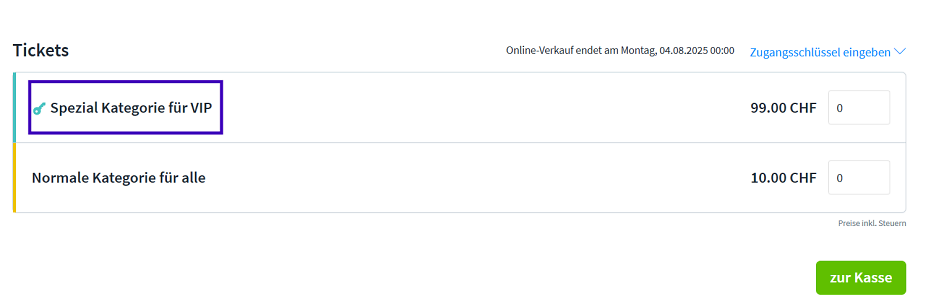
Direkte Links zu geschützten Kategorien
Möchtest du z. B. Gönner:innen direkt auf eine geschützte Kategorie leiten, kannst du die URL deines Events anpassen:
Zugangscode-Eingabe direkt anzeigen
https://eventfrog.ch/de/p/eventname+EventID.html?showCodeBox=1
Zugangscode direkt mitsenden (öffnet geschützte Kategorie)
https://eventfrog.ch/de/p/eventname+EventID.html?accessCode=DEINCODE
Nur geschützte Kategorie anzeigen, alle anderen ausblenden
https://eventfrog.ch/de/p/eventname+EventID.html?showAccesscodeCatsOnly=true&accessCode=DEINCODE
Hinweis: Ersetze DEINCODE durch den tatsächlichen Zugangsschlüssel.