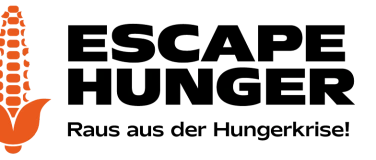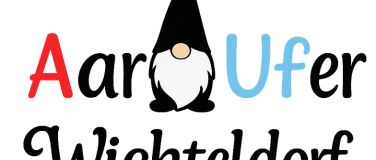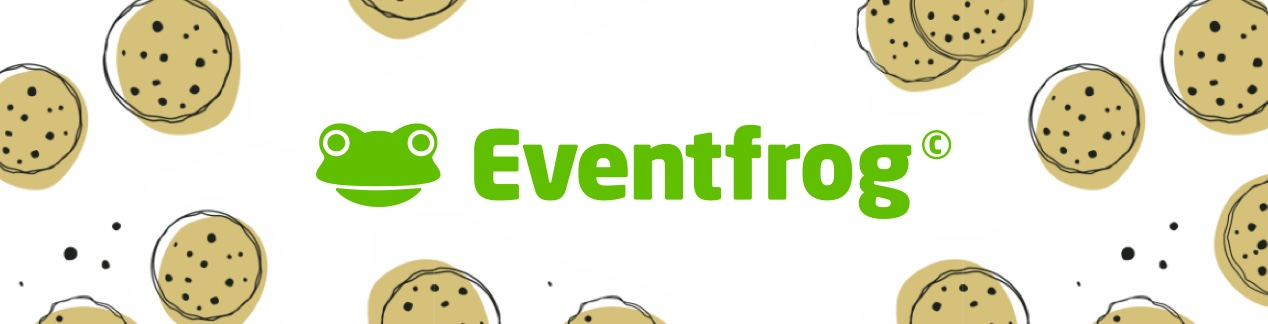Fr
07. November 2025
Yoga for Body & Soul
Aranya Studio, Zürich (CH)

Sa
08. November 2025
Rusty Buddies live @ PflugFabrik
PflugFabrik, Ersigen (CH)

So
02. November 2025
«Gleissend klingendes 1913»
Titus Kirche, Basel (CH)

Fr
07. November 2025
Poetry Slam "laut & deutlich" - 19. Trilogie
Kulturzentrum Schützi, Olten (CH)

Fr
07. November 2025
HILKE
Rehmann-Museum, Laufenburg (CH)

Fr
07. November 2025
Unterhaltungsabende Jodlerklub Oberburg 2025
Mehrzweckhalle Oberburg, Oberburg (CH)

Fr
07. November 2025
Basement Saints (CH)
Gare de Lion, Wil (CH)
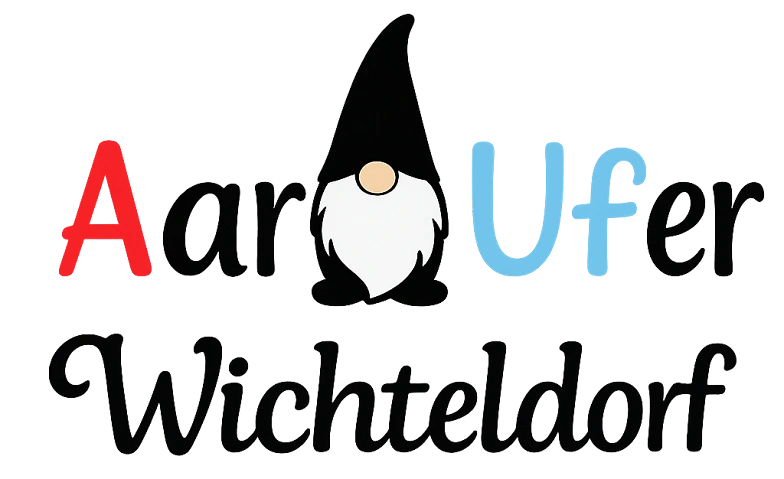
Sa
01. November 2025
Fondue Iglus im AarUfer Wichteldorf
AarUfer Wichteldorf, Brugg (CH)

Sa
08. November 2025
kinderfrei zyklisch leben
Stadtoase Zürich, Zürich (CH)